Corel Draw How to Flip Colors
GT-3 Cookbook: Minimum know-how of CorelDRAW

********* Necessary Color Settings and How to change 255 to 254 *********
| As for general information, refer to CorelDRAW Help and Instruction Manual (PDF). | |
 Color Management Settings Color Management Settings | |
| This is the basic and most important settings for colors. Start CorelDRAW and select [ Tools ] > [ Color Management ] menu. Change the settings as below: | |
 Settings of CorelDRAW X3 and X4 | |
 Settings of CorelDRAW 12 or older versions | |
 Color Palette in Drawing Color Palette in Drawing | |
| CorelDRAW's default palette is CMYK palette. When the color settings above are proper, it would be ok, but we recommend RGB palette because GT-3 is simply a RGB printer. And "GT_Colors.clp" and "GT_Tshirts.clp" are available in [ Useful Tools ] of [ Brother GT-3 Tools ]: their colors are in Color Chart in [ Useful Tools ] of [ Brother GT-3 Tools ]. Print Color Chart and pick up your favorite colors from our color palette. | |
| 1. | Select the [ Window ] > [ Color Palette ] menu. Click [ Default RGB palette ] checked and click [ Default CMYK palette ] and other [ "ink" palettes ] unchecked. |
 Do not use HKS, Pantone® and other spot color palettes for GT-3, because those spot colors are treated "special" for screenprinting color separation (remember you can print each color by print menu). GT-3 Printer Driver cannot deal with the information in color matching. If the image is filled with colors of those palettes, it is better to refill with colors in GT_Colors.cpl and GT_Tshirts.clp or Default RGB palette instead, especially in Yellow, Black, Purple. Do not use HKS, Pantone® and other spot color palettes for GT-3, because those spot colors are treated "special" for screenprinting color separation (remember you can print each color by print menu). GT-3 Printer Driver cannot deal with the information in color matching. If the image is filled with colors of those palettes, it is better to refill with colors in GT_Colors.cpl and GT_Tshirts.clp or Default RGB palette instead, especially in Yellow, Black, Purple. | |
 | |
| 2. | Select the [ Window ] > [ Color Palette ] > [ Open palette ] menu (lower orange square). The following locations are the default (in case that Windows system is in C drive). For example, if you use CorelDRAW X3 copy "GT_Colors.clp" and "GT_Tshirts.clp" in [ Useful Tools ] of [ Brother GT-3 Tools ] beforehand to the following folder below: |
| C:\Program Files\Corel\CorelDRAW Graphics Suite 13\Languages\EN\Custom Data\Palettes | |
| 3. | The palette is ready at the right side of the window. |
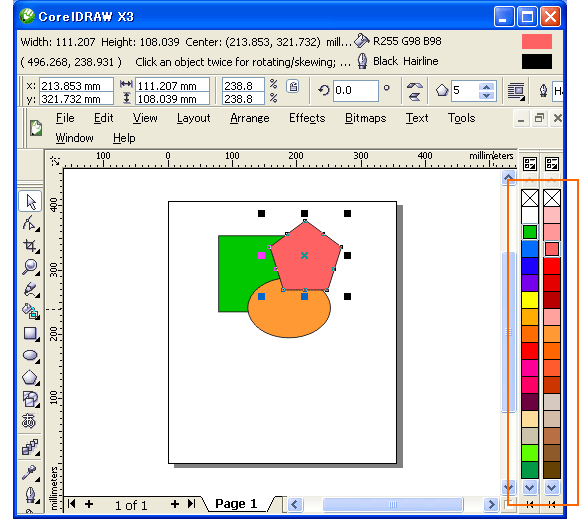 | |
 | Change RGB=255 to 254 |
| RGB=255 (paper color) white is always transparent with no ink printed. When you print an image like photo, there may be RGB=255 white spots and they will be ink holes. Follow the steps below to change RGB=255 white to RGB=254 white. | |
| Select [ Effect (Image for CorelDRAW 12 or under)] > [ Arrange ] > [ Replace Colors ] menu. Set RGB=255 white to [ Old color ] and RGB=254 to [ New color ]. Set [ Range ] to [ 1 ] and click "OK". | |
 | |
| Then RGB=255 white are replaced to RGB=254 white. | |
 | Convert to Bitmap |
| If you want to add some effects, e.g. stronger colors, to the vector object, you will convert vector data to Bitmap. In this case, convert to RGB Bitmap as follows. | |
| 1. | Select [ Bitmaps ] > [ Convert to Bitmap... ] menu. |
| 2. | The settings are depends on CorelDRAW versions. Select [ Color ] as [ RGB Color (24-bit) ] and click [ OK ]. In X3 and higher versions, keep [ Apply ICC profile ] checked and the color looks natural. In 12 and lower versions , keep [ Apply ICC profile ] un-checked and the color looks natural. In former versions, we strongly recommended to uncheck this menu, otherwise the print output turned to be terrible.) |
 CorelDRAW X13 and higher versions | |
 CorelDRAW 12 and lower versions | |
 | Change colors in bitmap data (common in CorelDRAW 12) |
| Using [ Effect ] menu on the tool bar, you can change brightness/contrast/intensity of the image when the image is bitmap. | |
 | |
| Or select [ Effects ] > [ Tone Curve ... ] and confirm first that the Channel is [ RGB Channels ]. Click the point on the line and move. If the line goes down as shown below, the image turns stronger and use more ink. If the line goes up, the image turns lighter and uses less ink. Click the [ Preview ] button to confirm. | |
 | |
| As for the details, refer to the CorelDRAW manual. There are many ways to arrange the image. Try and find the best way with CorelDRAW. | |
| These are helpful with previewing the image. But if you need something easy and handy, use printer Driver Color Processing "Satulation and Contrast" menu. | |
Source: https://www.brother-usa.com/virdata/content/en-us/garmentprinters/gt3_cookbook/coreldraw.html
 Fill vector objects with RGB=254 by hands. Check the print data with GT File Viewer before print.
Fill vector objects with RGB=254 by hands. Check the print data with GT File Viewer before print.
0 Response to "Corel Draw How to Flip Colors"
Post a Comment